The problem here is that word processors need to embed a lot of extra data in the file (behind the scenes) in order to define various things like font styles, etc — data that is almost always both specific to the word processor being used AND completely incomprehensible to the kind of server-side systems required to run websites (be them powered by WordPress or otherwise). Let's take a look at a few of the best options created specifically for the task: both free and premium — for both Macs and Windows: Premium Text Editors: Looking for more than just a basic text editor and got the cash to spare? The solution, however, is extremely simple: when creating and/or editing server-side files (such as those used with WordPress) be sure to only ever use a purpose-built. https://suipupigast1987.mystrikingly.com/blog/.
In pre-2007 versions of Word the picture can NOT be moved manually, nor can text be made to flow around it unless it's contained in a 'Text Box.' To accomplish these tasks, a 'Text Box' is needed, which can be moved at will. Any text or image inside the Box will move with it. In Word 2007 and above, clicking on Layout will display options for aligning the picture to the left, right or center. How to Make Letters Curve in Word. By Ryan Menezes. Related Articles. How to Make Diagonal Text in Word. You can use this transformation to twist letters around an image or to stylize it for a logo. Click the 'Insert' tab on the Word ribbon, click 'Text Box' in the Text group and then select 'Draw Text Box.' Click and drag over.
- How To Put A Box Around Text In Silhouette
- How To Put A Box Around Text In Word
- Box Around Text For Myspace
Recently, I created a rough draft survey form using Microsoft Office Word. However, upon working halfway, I was caught in a dilemma on how to add a check box to each item that will allow the reader to mark them. I heard that the software has this function, but I wasn't sure where to find it. After a few attempts, I successfully found not just the check box form control, but also custom bullets in the library.
The Microsoft Office Word is packed with quite a number of options in the Ribbon. But for now we'll focus on the small stuff: the bullets. The default design is a black circular dot. You may also change it into an arrow, diamond or check among other options.
How to add a check box in items and custom bullets
1. Launch your Microsoft Word and click the little arrow beside the bullets.
2. The arrow is a drop-down menu of the bullet and document library. Click 'Define New Bullet.'
3. A 'Customise Bulleted list' window pops up; click the 'Bullet' button, which is between the 'Font' and 'Picture' found on the left side.
4. Once you click the 'Bullet', a pop up 'Symbol' window shows up. You'll see the dot symbol as selected because that's the default one. Click the 'Symbol' button and the font menu is shown.
5. Scroll and find the 'Wingdings 2' font, and you'll see the box below.
6. Choose your desired check box design on the window and click 'OK.' You may also check the 'Wingdings 1' and 'Wingdings 3' fonts for more options.
7. You will see the check box in the bullet library just like the default ones. You may add a check box bullet in multiple items.
Note: These check boxes can't be marked digitally – they're applicable to printed documents only.
In case you want put a single check box beside an item, go to the drop down menu under 'Recent Used Bullets,' and choose the check box.
How To Put A Box Around Text In Silhouette
It is also possible to put content control on the check boxes, but you have to activate the Developers tab, and there's a caveat, too.
How to add check box with content control
To activate the 'Developers' tab and integrate the content control for the check boxes, we must navigate the Microsoft Office Word settings.
For Windows users: click any place in the Word pane and choose 'Customise The Ribbon.' You'll see the 'Developer' option; click and then click 'OK.'
For OS X users: Go to 'Preferences -> Ribbon' and check the 'Developer' option.
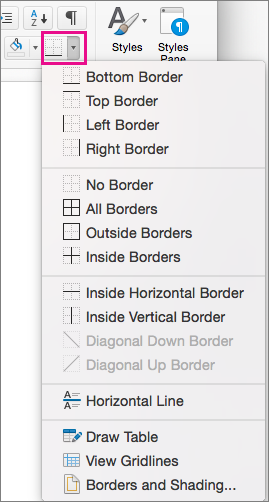
Conclusion
Whether you're Windows or Mac OS X users, the 'Check Box' will appear in the Ribbon. However, the caveat is that you can't add a check box in multiple items like how you add default bullets. It requires you to manually add a check box in a to-do list or survey, which is quite a tedious task (copy and paste) – a function that won't make your tech life easier – but it works.
To mark it, right click the box and choose 'Properties' and change the Default value into 'Checked.'
Let me know how it works for you.
Text boxes let you emphasize or bring focus to specific text in a Microsoft Word document. You can choose from a variety of preformatted text boxes, or draw and format your own. They're great for adding things like pull quotes, or even for laying out text and images on things like flyers.
Word has a number of predefined text box styles you can use, or you can draw your own. Regardless of which way you create the text box, you can then format it to suit your needs. Here's how they work.
Insert a Built-in Text Box
Switch over to the 'Insert' tab on Word's Ribbon, and then click the 'Text Box' button.
This opens a dropdown menu with a selection of predefined text box styles. There are a variety of styles and formatting to choose from, including text boxes with borders, shading, font colors and other attributes. Click one to insert it into your document. And don't worry, you'll be able to adjust the formatting and colors later.
When you insert the text box, the text inside is automatically selected, so you can begin typing something right away to replace that placeholder text.
The predefined text boxes also contain preselected layout options, including their size and placement on a page. After inserting one, it's easy to resize it or move it to another location. You can drag any of the handles at the four corners or sides to to resize the box. The rotate handle at the top of the box (the circular arrow) lets you rotate the box. And to move it somewhere else in your document, just position your cursor on the edge of the box until you see a four-headed arrow, and then you can drag it wherever you want.
You can also change how (and if) regular document text wraps around your text box—just like you can with any other shape or object. We've got a full guide on working with pictures, shapes, and graphics in Microsoft Word if you're interested in learning more about that.
Draw Your Own Text Box
You can also draw your own text box if you already have a size and placement in mind.
Switch over to the 'Insert' tab on Word's Ribbon, and then click the 'Text Box' button. In the dropdown menu, click the 'Draw Text Box' command.
Your pointer changes into a cross-hair symbol. Press and drag your mouse to draw your text box.
After you create the new text box, you can begin typing your text right away.
I always forget the story editor option, to check to see if the text is there. It's so frustrating when your text goes missing and the only thing you can think of is that you're going crazy! Changing the right indent to 0p0 fixed the problem, and all the missing text flowed back into the layout: Case closed! Very nice Anne-Marie. There are so many options to go through and it's hard to think of them all. Text disappears in word for mac goes gray.

Conclusion
Whether you're Windows or Mac OS X users, the 'Check Box' will appear in the Ribbon. However, the caveat is that you can't add a check box in multiple items like how you add default bullets. It requires you to manually add a check box in a to-do list or survey, which is quite a tedious task (copy and paste) – a function that won't make your tech life easier – but it works.
To mark it, right click the box and choose 'Properties' and change the Default value into 'Checked.'
Let me know how it works for you.
Text boxes let you emphasize or bring focus to specific text in a Microsoft Word document. You can choose from a variety of preformatted text boxes, or draw and format your own. They're great for adding things like pull quotes, or even for laying out text and images on things like flyers.
Word has a number of predefined text box styles you can use, or you can draw your own. Regardless of which way you create the text box, you can then format it to suit your needs. Here's how they work.
Insert a Built-in Text Box
Switch over to the 'Insert' tab on Word's Ribbon, and then click the 'Text Box' button.
This opens a dropdown menu with a selection of predefined text box styles. There are a variety of styles and formatting to choose from, including text boxes with borders, shading, font colors and other attributes. Click one to insert it into your document. And don't worry, you'll be able to adjust the formatting and colors later.
When you insert the text box, the text inside is automatically selected, so you can begin typing something right away to replace that placeholder text.
The predefined text boxes also contain preselected layout options, including their size and placement on a page. After inserting one, it's easy to resize it or move it to another location. You can drag any of the handles at the four corners or sides to to resize the box. The rotate handle at the top of the box (the circular arrow) lets you rotate the box. And to move it somewhere else in your document, just position your cursor on the edge of the box until you see a four-headed arrow, and then you can drag it wherever you want.
You can also change how (and if) regular document text wraps around your text box—just like you can with any other shape or object. We've got a full guide on working with pictures, shapes, and graphics in Microsoft Word if you're interested in learning more about that.
Draw Your Own Text Box
You can also draw your own text box if you already have a size and placement in mind.
Switch over to the 'Insert' tab on Word's Ribbon, and then click the 'Text Box' button. In the dropdown menu, click the 'Draw Text Box' command.
Your pointer changes into a cross-hair symbol. Press and drag your mouse to draw your text box.
After you create the new text box, you can begin typing your text right away.
I always forget the story editor option, to check to see if the text is there. It's so frustrating when your text goes missing and the only thing you can think of is that you're going crazy! Changing the right indent to 0p0 fixed the problem, and all the missing text flowed back into the layout: Case closed! Very nice Anne-Marie. There are so many options to go through and it's hard to think of them all. Text disappears in word for mac goes gray.
One thing that's different about drawing your own text box is that Word defaults to putting it in front of any text.
This is fine if you're just drawing and arranging text boxes on a textless page so you can do some specialized layout. But, if you do have text on your page, you'll want to click the 'Layout Options' button that appears to the right of the text box, and then choose one of the other layout options.
RELATED:Working with Pictures, Shapes, and Graphics
Format a Text Box
To format your text box, there are a variety of formatting options on the 'Format' tab on the Ribbon. To apply text box styles, point to a style to see what it will look like. Click on the style to apply it to your text box.
Best plain text editor for ios mac and windows. Next, begin exploring other formatting options like Shape Fill, Shape Outline, and Change Shape—all of which are also available on the Format tab.
First, be sure to click on the edge of the text box to make sure the box is selected. Then select a formatting option from the Format tab. In addition, you can apply Shadow Effects and 3-D Effects to your text box.
To change the font, font color or other font attributes, use the formatting options in the Font group in the Home tab. You would apply font attributes to your text the same way you format other text in your document. Just select your text, and then click on a formatting option to change the font, font color, or font size, or apply other formatting attributes including bold, italics, underline, shadow, or highlighting.
How To Put A Box Around Text In Word
In no time at all, you can customize your text box to suit your needs.
Box Around Text For Myspace
RELATED:How to Add Sideheads and Pull Quotes to Microsoft Word Documents
READ NEXT- › What Can I Do with My Old iPhone?
- › How to Stream UFC 242 Khabib vs. Poirier Live Online
- › Free Download: Microsoft's PowerToys for Windows 10
- › How to Overclock Your Computer's RAM
- › What's New in Chrome 77, Arriving September 10
