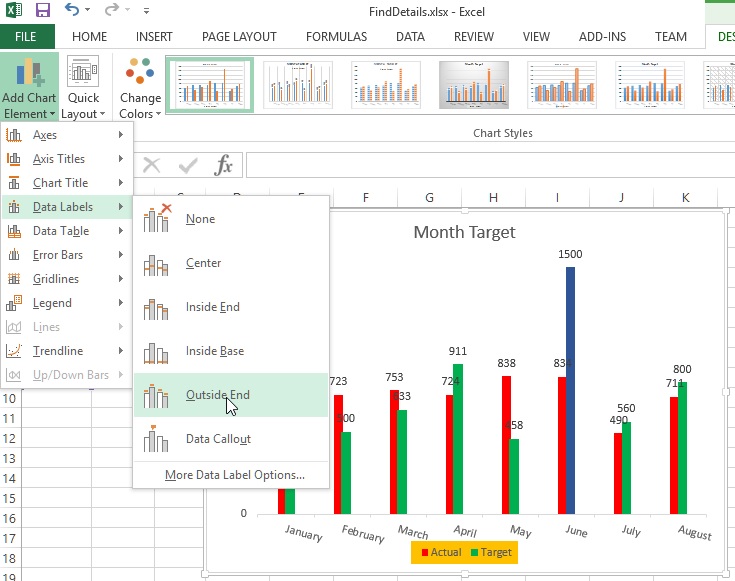
- Excel For Mac Line Chart Series Labels In Text Box
- Excel For Mac Line Chart Series Labels In Text Boxes
- Excel For Mac Line Chart Series Labels In Text Box Indesign
- Excel For Mac Line Chart Series Labels In Text Box Word
- Excel Chart Series Labels
When analyzing survey results, for example, there may be a numerical scale that has associated text labels. This may be a scale of 1 to 5 where 1 means 'Completely Dissatisfied' and 5 means 'Completely Satisfied', with other labels in between. The data can be plotted by value, but it's not obvious how to place the text labels on the chart in place of the numerical labels on the vertical axis.
Click the 'Text Box' button. When an upside down cross appears as the cursor, draw a text box in the area where you want to add a label. Type into the text box the text for the label.
There are several ways to accomplish this task. In this tutorial I'll show how to use a combination bar-column chart, in which the columns show the survey results and the bars provide the text labels for the horizontal axis. The steps are essentially the same in Excel 2007 and in Excel 2003. I'll show the charts from Excel 2007, and the different dialogs for both where applicable.
Let's assume the following dummy survey results.
Plot the responses for each question (the first two columns of the data) in a clustered column chart, and use the Error column as custom error bar values.
So far so good. Note that I've violated the first rule of column chart value axis scales, which is that The Axis Scale Must Include Zero. However, the minimum possible score here is 1, and we'll be using text labels. In our chart, fixing the scale at 1 to 5 makes sense.
Here is the data for the text labels. Rating 1 may stand for 'Totally Lame' and Rating 5 for 'Totally Awesome'. I chose the Dummy values of 2 just so the data would show up in the chart.
Copy this table above, select the chart, and use Paste Special to add the data to the chart using the settings below (the Excel 2007 dialog is very much like this Excel 2003 dialog).
We now have two sets of columns in the chart.
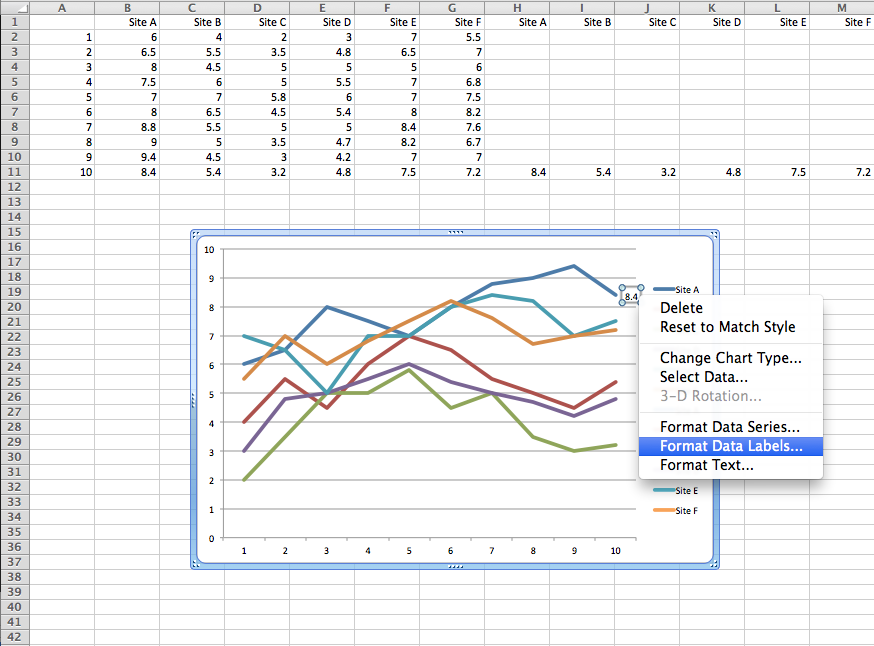
- Excel For Mac Line Chart Series Labels In Text Box
- Excel For Mac Line Chart Series Labels In Text Boxes
- Excel For Mac Line Chart Series Labels In Text Box Indesign
- Excel For Mac Line Chart Series Labels In Text Box Word
- Excel Chart Series Labels
When analyzing survey results, for example, there may be a numerical scale that has associated text labels. This may be a scale of 1 to 5 where 1 means 'Completely Dissatisfied' and 5 means 'Completely Satisfied', with other labels in between. The data can be plotted by value, but it's not obvious how to place the text labels on the chart in place of the numerical labels on the vertical axis.
Click the 'Text Box' button. When an upside down cross appears as the cursor, draw a text box in the area where you want to add a label. Type into the text box the text for the label.
There are several ways to accomplish this task. In this tutorial I'll show how to use a combination bar-column chart, in which the columns show the survey results and the bars provide the text labels for the horizontal axis. The steps are essentially the same in Excel 2007 and in Excel 2003. I'll show the charts from Excel 2007, and the different dialogs for both where applicable.
Let's assume the following dummy survey results.
Plot the responses for each question (the first two columns of the data) in a clustered column chart, and use the Error column as custom error bar values.
So far so good. Note that I've violated the first rule of column chart value axis scales, which is that The Axis Scale Must Include Zero. However, the minimum possible score here is 1, and we'll be using text labels. In our chart, fixing the scale at 1 to 5 makes sense.
Here is the data for the text labels. Rating 1 may stand for 'Totally Lame' and Rating 5 for 'Totally Awesome'. I chose the Dummy values of 2 just so the data would show up in the chart.
Copy this table above, select the chart, and use Paste Special to add the data to the chart using the settings below (the Excel 2007 dialog is very much like this Excel 2003 dialog).
We now have two sets of columns in the chart.
Excel For Mac Line Chart Series Labels In Text Box
Right click on the new series, choose 'Change Chart Type' ('Chart Type' in 2003), and select the clustered bar style.
There are no Rating labels because there is no secondary vertical axis, so we have to add this axis by hand. On the Excel 2007 Chart Tools > Layout tab, click Axes, then Secondary Horizontal Axis, then Show Left to Right Axis.
In Excel 2003 go to the Chart menu, choose Chart Options, and check the Category (X) Axis checkmark.
Now the chart has four axes.
We want the Rating labels at the left side of the chart, and we'll place the numerical axis at the right before we hide it. In turn, select the bottom and top vertical axes.
In the Excel 2007 Format Axis dialog, the bottom axis will be set so the vertical axis crosses at the automatic setting, and the top axis so the vertical axis crosses at the maximum category. Switch the settings of the top and bottom axes.
In the Excel 2003 Format Axis dialog, the maximum category checkbox checked for the top axis and unchecked for the bottom axis. Change the setting for the top and bottom axes.
Now we have the axes where we want them.
Hide the dummy series by setting its fill color to no fill.
Hide the top and right axes by selecting 'None' for axis tick marks and tick labels, and 'No Line' for the axis line itself.
Objects are attached to the text in one of 2 ways: • In Line with Text, in which case the object is copied/cut along with any other content in the same paragraph as long as it is included in the selection, or • Floating -- Having some form of Text Wrap applied but still anchored to the 1st line of a paragraph. A floating object can be deceptive & may shift unpredictably when copied/cut & pasted. It's also entirely possible that the object not be positioned 'in' the paragraph to which it is anchored. https://suipupigast1987.mystrikingly.com/blog/add-a-blog-post-title-620e3389-ff6f-4e22-ab06-f7c9dbdfe9ab.
In Excel 2007 (not in Excel 2003) the Rating labels may have been squished. Select the plot area, and drag its left edge inwards to make room for the labels.
The Rating labels are still not properly aligned, but this is easy to fix.
Format the vertical axis, and change the Position Axis setting of the horizontal axis from 'Between Tick Marks' to 'On Tick Marks'.
In the Excel 2003 Format Axis dialog, uncheck the 'Value Axis Crosses Between Categories' checkbox.
Finally we have our chart with text labels along the survey response (vertical) axis.
See Text Labels on a Horizontal Bar Chart in Excel to see how to get the text labels onto the horizontal axis of a bar chart.
Often you want to add custom data labels to your chart. The chart below uses labels from a column of data next to the plotted values.
When you first add data labels to a chart, Excel decides what to use for labels—usually the Y values for the plotted points, and in what position to place the points—above or right of markers, centered in bars or columns. Of course you can change these settings, but it isn't obvious how to use custom text for your labels.
This chart is the starting point for our exercise. It plots simple data from columns B and C, and it displays only the default data labels, showing the Y values of each point.
There are a number of ways to apply custom data labels to your chart:
- Manually Type Desired Text for Each Label
- Manually Link Each Label to Cell with Desired Text
- Use the Chart Labeler Program
- Use Values from Cells (Excel 2013 and later)
- Write Your Own VBA Routines
Manually Type Desired Text for Each Label
The least sophisticated way to get your desired text into each label is to manually type it in.
Click once on a label to select the series of labels.
Click again on a label to select just that specific label.
Excel For Mac Line Chart Series Labels In Text Boxes
Double click on the label to highlight the text of the label, or just click once to insert the cursor into the existing text.
Type the text you want to display in the label, and press the Enter key.
Repeat for all of your custom data labels. This could get tedious, and you run the risk of typing the wrong text for the wrong label (I initially typed 'alpha' for the label above, and had to redo my screenshot).
One thing that makes this approach unsophisticated is that the typed labels are not dynamic. If th text in one of the cells changes, the corresponding label will not update.
Manually Link Each Label to Cell with Desired Text
Select an individual label (two single clicks as shown above, so the label is selected but the cursor is not in the label text), type an equals sign in the formula bar, click on the cell containing the label you want, and press Enter. The formula bar shows the link (=Sheet1!$D$3).
Repeat for each of the labels. This could get tedious, but at least the labels are dynamic. If the text in one of the cells changes, the corresponding label updates to show the new text.
Use the Chart Labeler Program
Brilliant Excel jockey and former MVP Rob Bovey has written a Chart Labeler add-in, which allows you to assign labels from a worksheet range to the points in a chart. It is free for anyone to use and can be downloaded from http://appspro.com. Rob colls it the XY Chart Labeler, but it actually works with any chart type that supports data labels.
When installed, the add-in adds a custom ribbon tab with a handful of useful commands. The tab is added at the end of the ribbon, but being pressed for space I moved it digitally to the beginning.
With a chart selected, click the Add Labels ribbon button (if a chart is not selected, a dialog pops up with a list of charts on the active worksheet). A dialog pops up so you can choose which series to label, select a worksheet range with the custom data labels, and pick a position for the labels.
If you select a single label, you can see that the label contains a link to the corresponding worksheet cell. This is like the previous method, but less tedious and much faster.
Use Values from Cells (Excel 2013 and later)
After years and years of listening to its users begging, Microsoft finally added an improved labeling option to Excel 2013.
Making the Highlighted Shape Look More Realistic If you want the yellow box to look more realistic then you can use a custom shape (you can draw the custom shape yourself or base it in an existing shape). How to distort text using powerpoint for mac. Finally, here is how the highlighted text looks in a PowerPoint slide using the rectangle shape.
First, add labels to your series, then press Ctrl+1 (numeral one) to open the Format Data Labels task pane. I've shown the task pane below floating next to the chart, but it's usually docked off to the right edge of the Excel window.
Click on the new checkbox for Values From Cells, and a small dialog pops up that allows you to select a range containing your custom data labels.
Select your data label range.
Excel For Mac Line Chart Series Labels In Text Box Indesign
Then uncheck the Y Value option. I also uncheck the Show Leader Lines option, which is another enhancement added in Excel 2013. Leader lines are hardly ever useful for the charts I make, but many users are happy with them.
Nov 19, 2014 Texstudio is the best all round editor: It is the most complete in feature and one of the most stable editors out there. Texmaker, which is the original follows it. In this article, we've gathered links to many different text editors used for different purposes. You can use text editors for basic text editing and taking notes, writing programming code, producing LaTeX documents, writing a book, among many other uses. Best text editor for latex in mac.
Text animation software for mac. The updated versions include more complex features like 3D-compositing, vector painting and motion tracking. Functions: Titling, motion graphics Price: $49.99 Apple Motion, a downloadable graphics app for, is ideal for creating simple titling animations for your business or independent projects. Emphasis here on simple — it's about as bare-boned as you can get (please feel free to make fun of the quality in the comments below). We threw together a simple animation of our own (above) using the text and 'sparkle' features.
While these data labels are not explicitly linked to worksheet cells as in the previous approaches, they still reflect any changes to the cells that contain the labels.
Write Your Own VBA Routines
I've put together a couple little routines that help with data point labeling. These are quick and dirty, because sometimes that's all that you need. Also, writing your own code allows you to streamline your workflow according to your specific requirements.
Add Data Labels from Range Selected by User
This routine first makes sure a chart is selected, then it determines which series is to be labeled. It asks the user to select a range using an InputBox, and if the user doesn't cancel it adds a label to the series point by point, linking the label to the appropriate cell.
Excel For Mac Line Chart Series Labels In Text Box Word
Add Data Labels from Row or Column Next to Y Values
Excel Chart Series Labels
This routine first makes sure a chart is selected, then it determines which series is to be labeled. It doesn't bother the user, instead the routine parses the series formula to find the range containing the Y values, and if this is a valid range, it finds the next column or row, depending on the orientation of the Y values range. The code then adds a label to the series point by point, linking the label to the appropriate cell.
